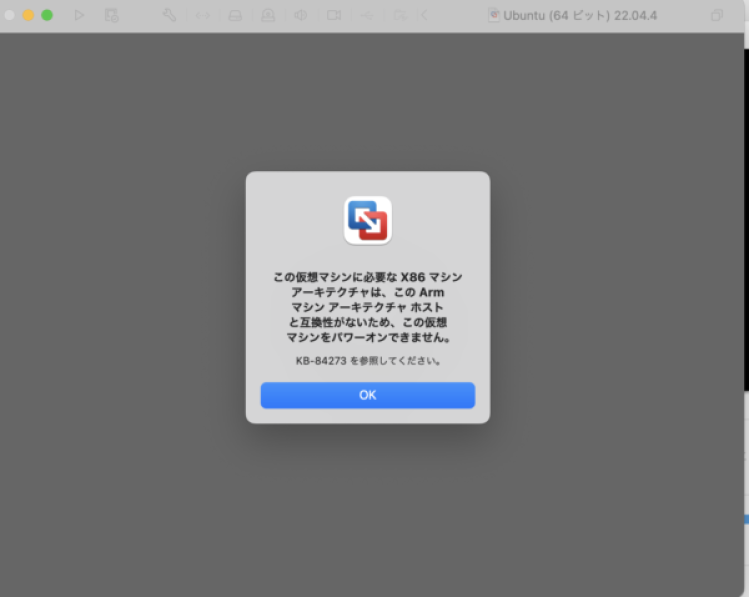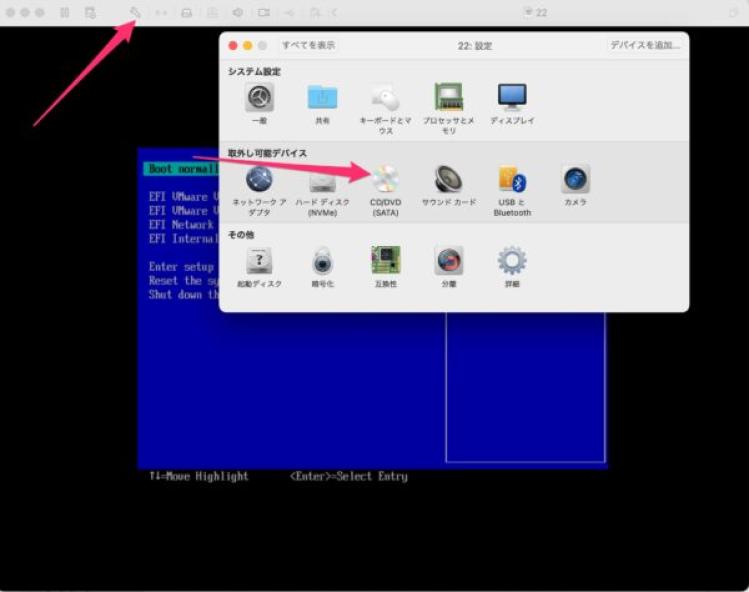VMwareは仮想化ソフト「VMware Workstation Pro」「VMware Fusion Pro」について、
2024年5月13日に個人利用を無償化すると発表しました。
VMware WorkStation Proは、Windows、Linux向け製品で
VMware Fusion Proは、Mac向けの製品になります。
M1、M2チップなどAppleシリコンを搭載しているMacは、後者の製品を使用できます。
ubuntuを入れて動かすところまで、確認ができたので記します。
本記事ではubuntu serverをインストールしています。
VMwareFusionProのダウンロード
BROADCOMに会員登録
無償版のダウンロードについても、会員登録が必須です。
まずは、会員登録を済ませます。
FusionProをダウンロード・インストール
以下より、任意のバージョンでFusionProをダウンロードします。
無償利用か否かは、インストール時に問われます。
https://support.broadcom.com/group/ecx/productdownloads?subfamily=VMware+Fusion
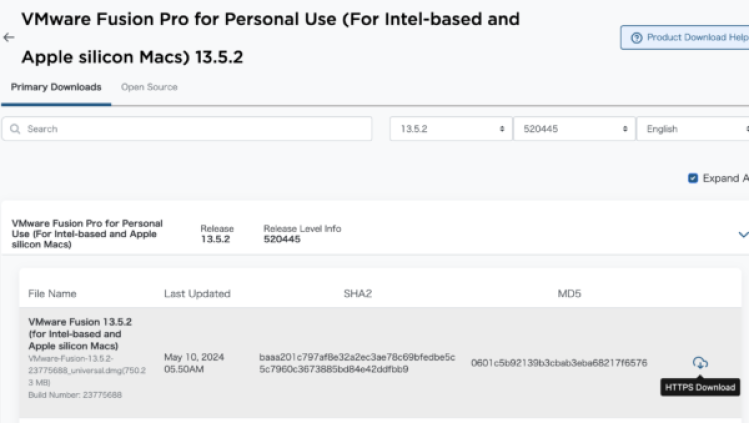
バージョンを選択し、詳細を開くと、上の画像のような画面に遷移します。
HTTPS Downloadをクリックしてダウンロードをします。
⚠️ 時間帯によっては混雑してローディング画面から遷移せず、
ダウンロードに失敗します。
(無償版が開放されて、まもない時期のみだと思いますが、
夜間帯は混雑しますので、朝方であれば、スムーズにダウンロードできます。)
問題なくダウンロードできたら、インストールします。
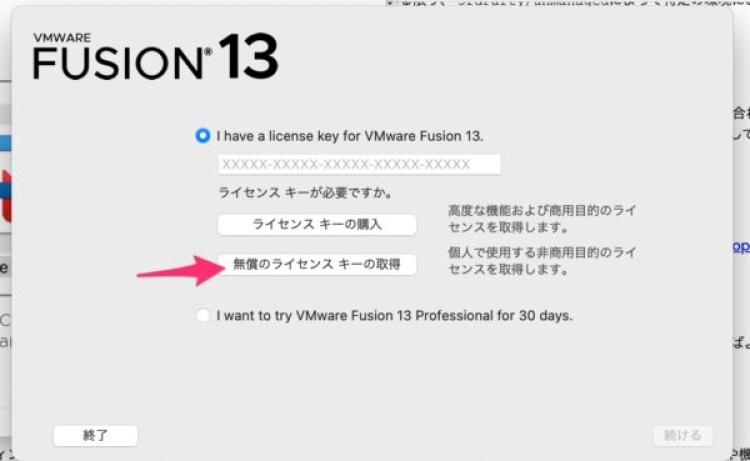
途中で個人利用か法人利用か問われますので、用途に応じてご選択ください。
(無償版は個人利用のみ)
Ubuntu Server for ARMのisoをダウンロード
以下サイトより、UbuntServerForARMのisoをダウンロードします。
https://ubuntu.com/download/server/arm
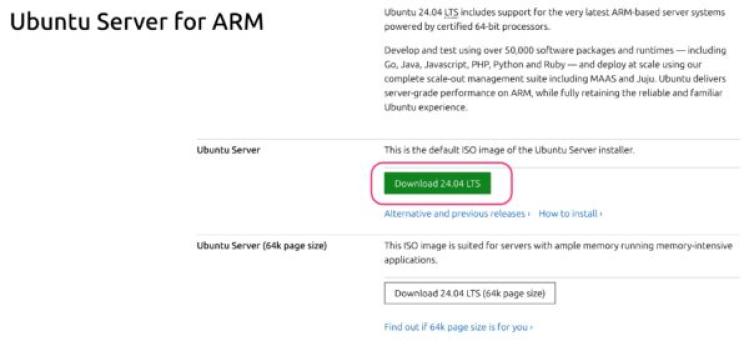
VMwareFusionProでUbuntuServerを起動
失敗例
❗まずは失敗例からご紹介します。
インストール方法を選択という画面で、「ディスクまたはイメージからインストール」をクリックし、
先ほどダウンロードしたISOを使用してもエラーが出てしまいます。
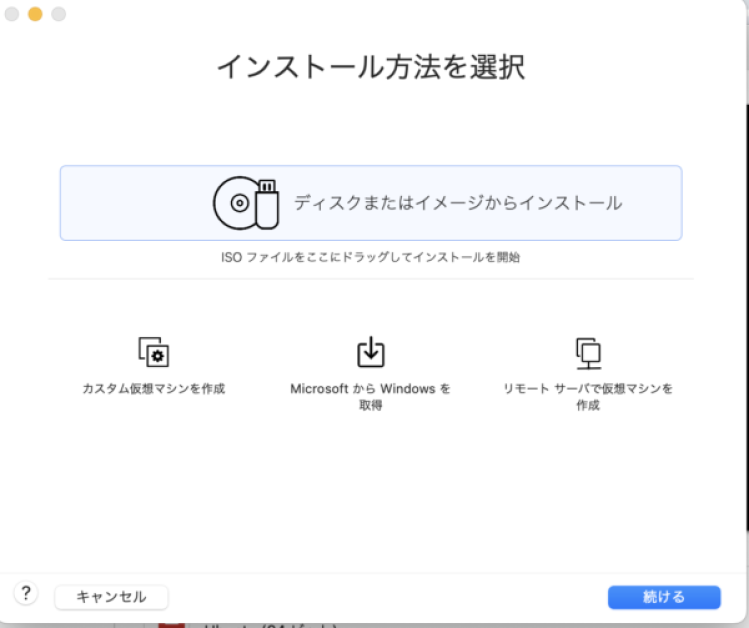
この仮想マシンに必要なX86マシンアーキテクチャは、
このArmマシンアーキテクチャホストと互換性がないため、この仮想マシンをパワーオンできません。
KB-84273を参照してください。
成功方法
まず、インストール方法選択画面より、
「カスタム仮想マシンを作成」をクリックします。
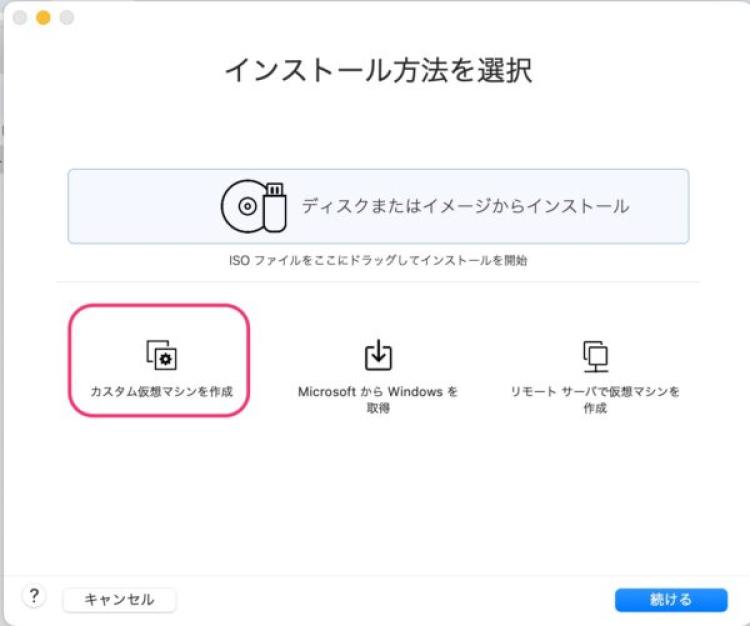
次にオペレーティングシステムの選択から、「Ubuntu 64ビットARM」を選択します。
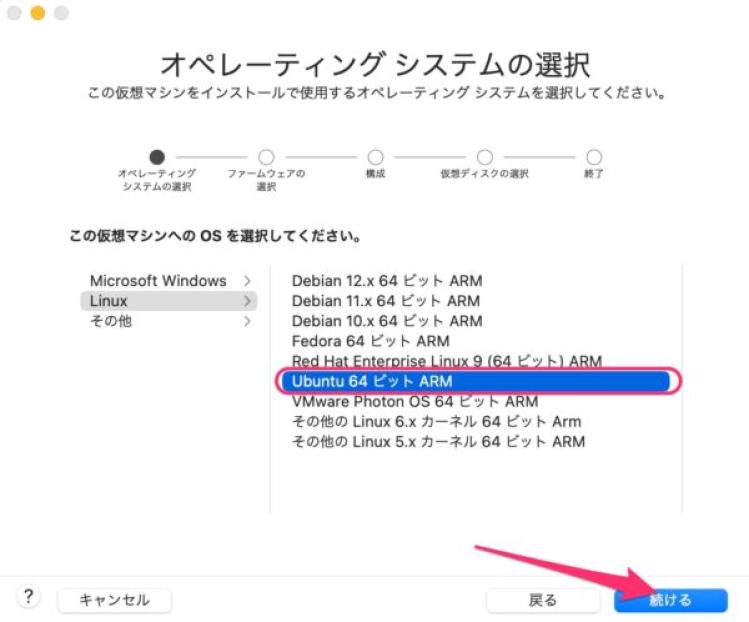
続いて、画面上部の設定画面から、CD/DVDをクリックします。
CD/DVDに先ほどダウンロードしたISOを選択して、
CD/DVDドライブを接続をクリックします。

次に、先ほど同じ設定画面から、「起動ディスク」をクリックします。
ISOを選択した、CD/DVDをクリックし、再起動をします。
これにより、次回起動時CD/DVDから起動されubuntuがインストールされます。
ちなみにBIOSからOrderを変更しても問題ありません。
(デフォルトにリストア等も楽で、せっかくなので使います。)
これで、インストールが実行されます。
用途によって異なりますが、基本は初期設定のままで、グイグイ進めれば良いと思います。
インストールできるパッケージの選択画面では事前に入れておいた方が楽なので、
確認しておいた方が良いかもしれません。
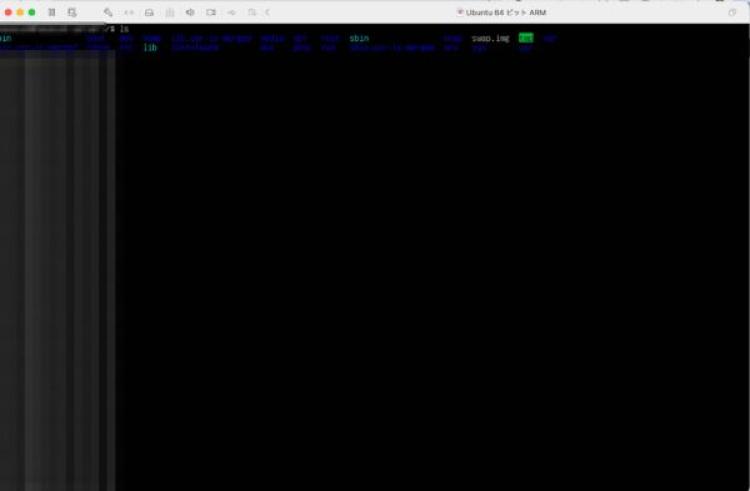
問題なく、インストールし実行できました。
参考文献
https://blogs.vmware.com/teamfusion/2024/05/fusion-pro-now-available-free-for-personal-use.html